近年、GmailやFacebookではアカウント乗っ取り防止のため、二段階認証が導入されています。この二段階認証を設定しておけば、もし、あなたのアカウントとパスワードが漏れて第三者がログインしようとしても防げる可能性がぐっと上がります。二段階認証を設定しておくと、一段階目は、通常のようにアカウントとパスワードの入力で、二段階目は、SMSや電話宛に一時的な認証コードが送られてきて、それを時間内に入力しない限りはログインができないようになります。
Gmailのログイン画面。
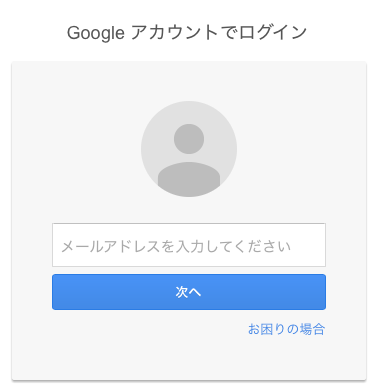
メールアドレスとパスワードを入力すると、次に認証コードの入力が求められます。ここでは、後述するAuthenticatorを二段階認証として設定しており、生成されるコードを入力しない限りログインすることができません。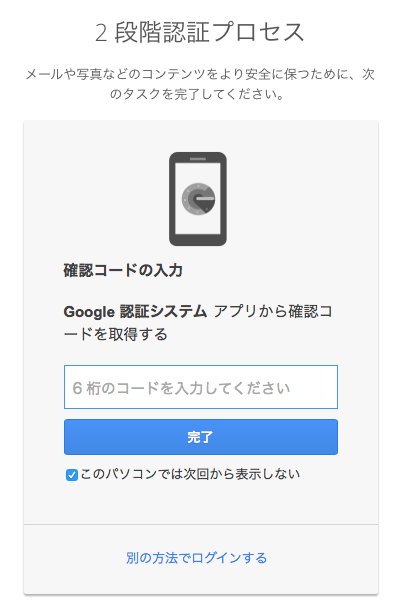
Authenticatorを使った二段階認証
二段階認証の方法としては、SMSや電話を使うのが一般的かと思いますが、AuthenticatorというGoogleのアプリを使う方法もあります。Authenticatorを使うメリットはいくつかありますが、海外にいるときに最も有効となります。海外では、SMSを受信するときに通常よりもお金がかかってしまいますが、Authenticatorは機内モードでオフラインのときも認証コードが取得できるので余分なお金は必要ありません。二段階認証の設定手順はここでは省略させてもらいますので、まだ設定前の場合は参考ページなどをご覧ください。
参考:2 段階認証プロセスを有効にする | アカウントヘルプ
Authenticatorを使うために、二段階認証が有効になっていること、認証方法が認証システムアプリ(Authenticator)であることを確認します。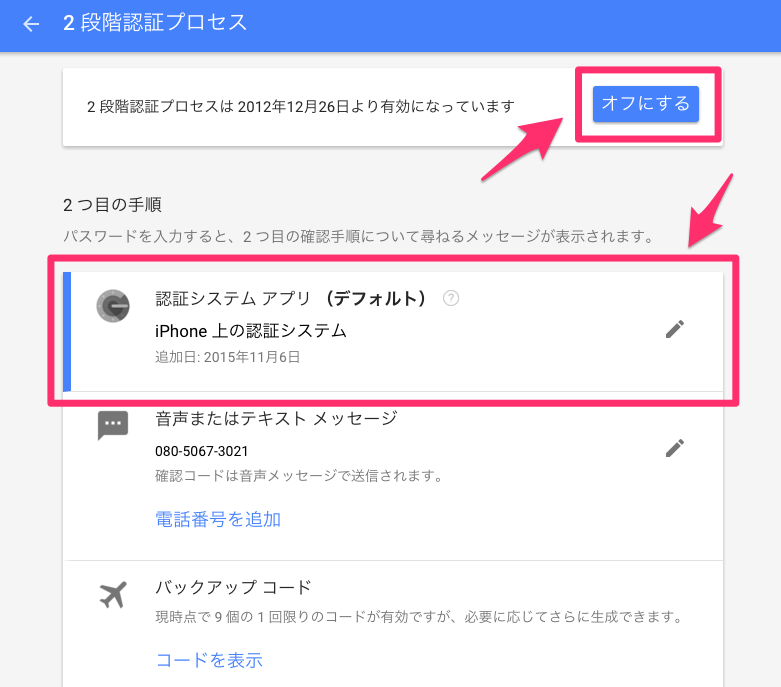
Authenticatorを開くと、一定時間だけ有効な認証コードが生成されます。認証コード右下にあるパイが消える前に認証画面に表示されているコードを入力します。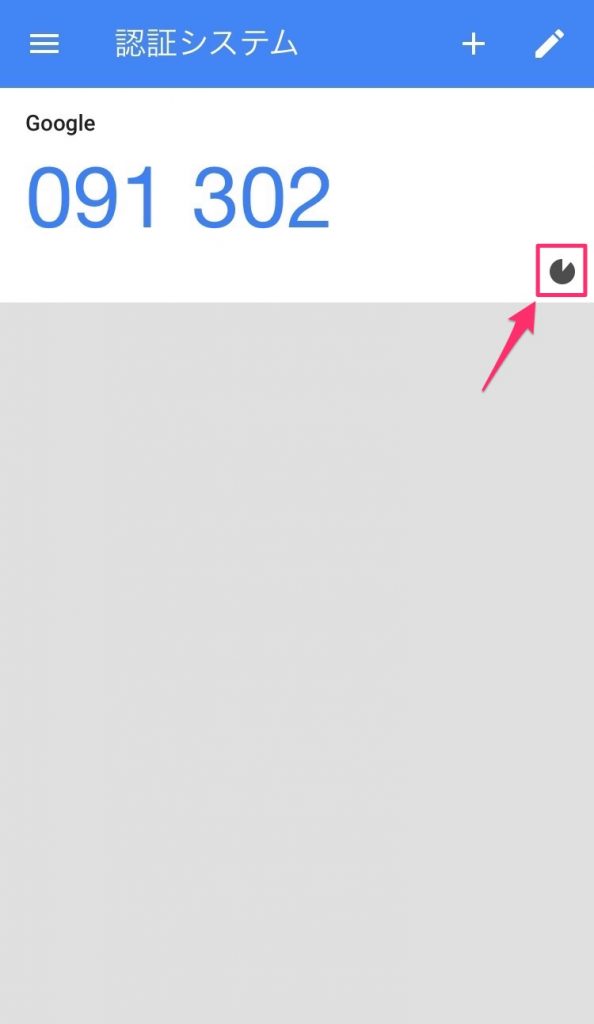
まとめ
Gmailの二段階認証には、この他にもUSBにセキュリティーキーを設定しておき、認証時にUSBを挿入する方法などもありますが、総合的に考えるとこのAuthenticatorを使った方法が一番かと思います。特に、海外に行かれるときにはこの方法が役に立つかと。




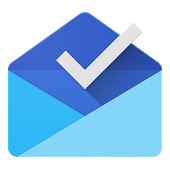

コメント