私は普段Macを使っているのですが、新しいMacを買ったとき、必ずインストールするソフトがいくつかあります。その中の一つにコピペ(コピー・ペースト)をパワーアップさせるClipMenuというソフトがあります。一体何がすごいのか探っていきましょう。
コピペの定番ソフトClipMenu
冒頭で触れたように、Macでコピペと言えば、有名な定番ソフトとしてClipMenuがあります。通常、何かをコピーした後に別の何かをコピーしてしまうと、古いものは消えて最新のものに書き換えられてしまいますが、ClipMenuはコピーしたものを履歴として保存し、ショートカットで呼び出せるという便利なソフトとなってます。文字だけでなく画像などのコピペにも対応しているのが嬉しいところ。
参考:ClipMenu
使い方とワンポイント
ClipMenuは、起動してしまえば後は常駐するタイプのソフトなので、特別なアクションをする必要はありません。Macの「設定→ユーザとグループ→ログイン項目」でClipMenuにチェックをつけておけば、再起動する度に自動でソフトが立ち上がるようにもできます。常駐すると言ってもCPU負荷も気にならないくらい低いです。
ClipMenuは一度起動するとメニューバーにアイコンが常駐します。右から3つ目のものがClipMenuのアイコンです。
![]()
アイコンをクリックするとコピーした履歴が表示されます。ここでは30件までですが、設定でさらに数を増やすことも可能。
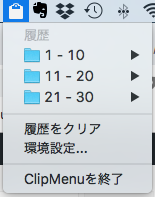
メニューバーのアイコンをクリックしなくとも、ショートカットを設定しておけば、文章作成中などに一発で呼び出すこともできます。私の場合は、「control + shift + option + V」で出てくるように設定しています。ショートカットしては少し複雑ですが、シンプルなのにしちゃうと他のと被ったりして弊害があるんですよね…。
ちなみに、Macには単なるペーストではなく、「ペーストしてスタイルを合わせる」という方法もあります。これだと文字のフォントやサイズの情報を無しでペーストできるという便利なもの。この場合、ショートカットは「shift + command + V」ですので覚えておくと捗ります。
「たかがコピペ、されどコピペ」だと思うので、こうした便利なソフトを使うことで、日々のちょっとしたストレスがなくなったり、時間短縮につながるはずです。是非お試しあれ。

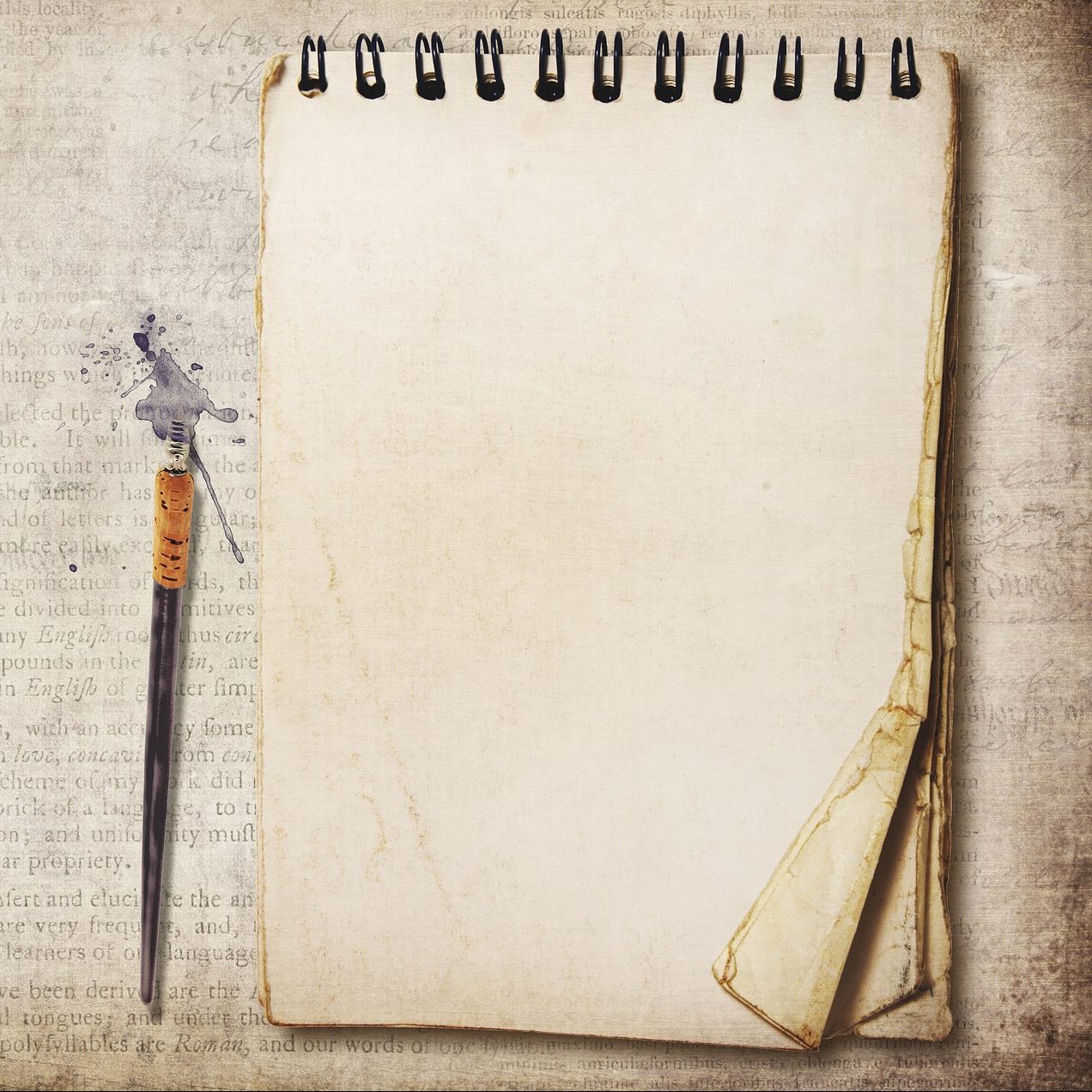


コメント